반응형
이번 글에서는 엑셀의 열번호가 A to Z 를 활용한 알파벳 열이 아닌 1,2,3, ... 의 자연수 열로 바뀌었을 때에 다시 알파벳으로 수정하는 방법에 대하여 다루겠습니다.
# 예시 사진
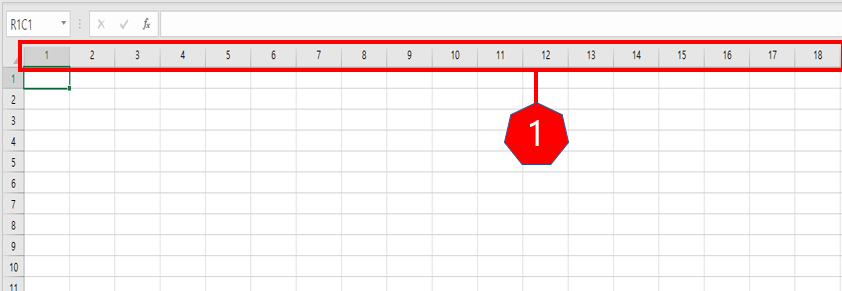
위의 사진을 보시면 위에서 설명드린 바와 같이 열번호가 알파벳이 아닌 숫자로 변경되어 있습니다.
이러한 경우에는 우리가 이제껏 작업을 해 놓았던 수식들이 꼬이게 됩니다. 만약 어떠한 수식 SUM[G4:G19] 와 같은 함수를 작성하여 사용하고 있을때에. 작성된 수식과 열번호의 불일치가 발생하게 되며, 함숫값의 출력에 오류가 생겨날 수 있습니다.
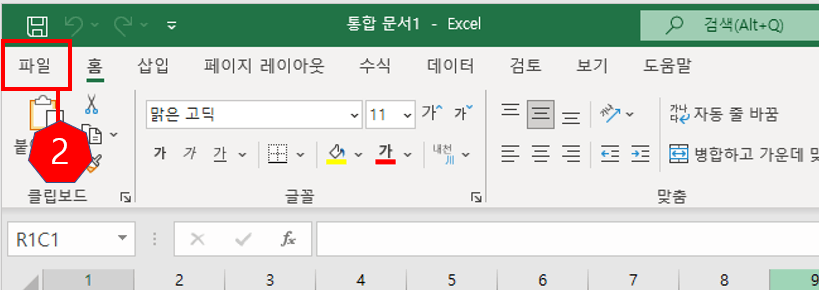
먼저, 엑셀의 좌측 상단에 있는 파일탭을 클릭하여 파일 옵션 창으로 들어가줍니다
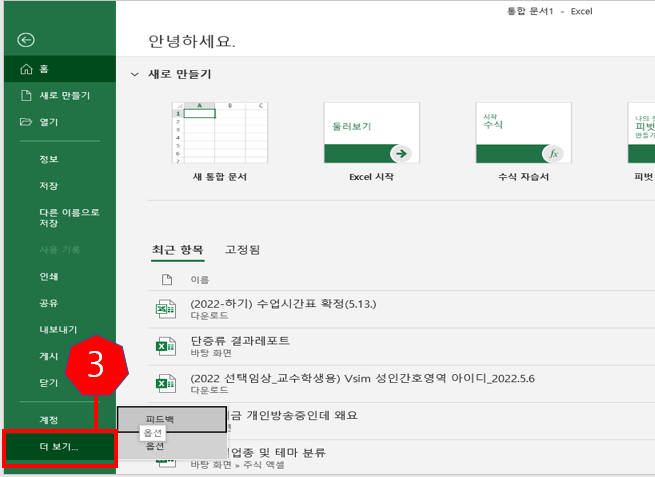
이후에, 3번 박스에 보이는 [더 보기..]를 클릭하여 주어, [옵션]창을 클릭하여 Excel 옵션 창을 불러옵니다.
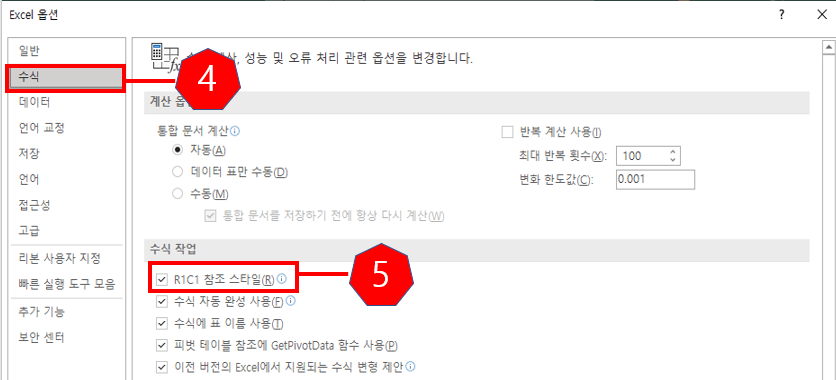
Excel 옵션 창내에서 위 사진의 4번 박스로 표시되어 있는 수식 탭에서 5번 박스로 표시되어 있는 R1C1 참조 스타일 항목의 체크를 선택하지 않음으로 바꾸어줍니다.
열번호가 숫자로 변경되는 이유는 이 R1C1 참조 스타일이 체크되어 있기 때문입니다.
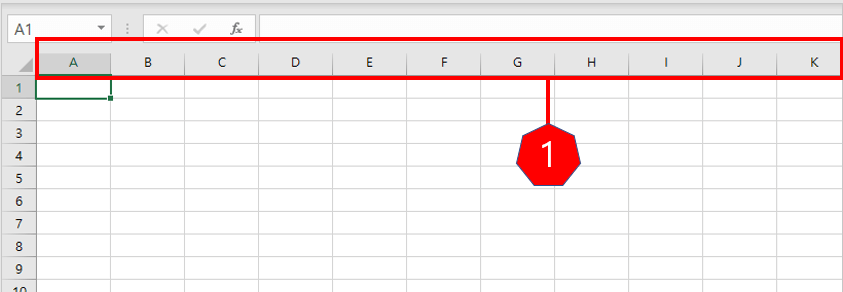
여기까지가 엑셀 열번호를 수샂에서 알파벳으로 변경하는 방법에 관한 간단한 글이었습니다.
반응형
'IT 상식' 카테고리의 다른 글
| 게이밍 마우스의 정의와 고려요소, 관련 용어 (0) | 2022.06.23 |
|---|---|
| 펜 마우스의 정의와 특징 및 장,단점 (0) | 2022.06.22 |
| 조건문, 반복문, 함수와 호출 프로그래밍 (0) | 2022.03.28 |
| 프로그래밍 입출력, 변수, 배열 (0) | 2022.03.12 |
| 배치 모델에 따른 클라우드 컴퓨팅 기술의 분류 (0) | 2022.02.19 |

댓글